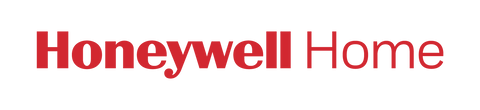RECONNECTING A THERMOSTAT TO A WIFI NETWORK
If your device was previously connected, please remove the face plate from the wall plate for 30 seconds and then reconnect it. After2 minutes, check the following:
- WiFi Icon is present. Look for it in the top right or top left corners of the thermostat display. If the icon is present and does not display an X through it, the thermostat has been reconnected successfully.
-
IP address is set. Look for it in the thermostat menu, select WiFi, and note the IP address.
- If the IP address is 169.254.x.x or 0.0.0.0, it is connected to the local network but not internet.
- Contact your ISP or network support for steps to address DHCP access for the thermostat
- If the IP address is 192.168.x.x, 172.x.x.x, or 10.x.x.x, it is connected to DHCP service and internet.
- If unsuccessful, review this support article.
- Access the mobile app and change the setpoint. If unsuccessful, review this support article
PAIRING A THERMOSTAT WITH THE APP
Select the “+” or “Add new device” button in the app and select your device. Then connect to “Lyric 123456” or “New Thermostat” onthe network and follow the setup prompts. This step is required before pairing with a WiFi network.
- The Resideo App will guide you through this connection process, including steps to make the thermostat broadcast to the network.
- For the Total Connect Comfort app, follow the instructions in the product manual, or refer to page 7 of this user guide.
Issues? Try the following:
- Make sure your app is up to date and your mobile phone is within 3-5 feet of your thermostat.
- Restart your mobile device and turn off any apps that may enhance the security, including VPN’s, GPS spoofers, etc. These can be turned on again once the connection of the thermostat is complete.
- Turn on “Airplane Mode” and then go to your phone WiFi settings and forget other networks to ensure another network is not automatically connecting.
- Access your phone App settings for Honeywell Home and make sure all permissions are set to “always on.” They can be altered after the connection/registration is complete.
- Access your phone WiFi settings and look for an option to “allow your phone to auto-switch to the “best” network connection (Smart Switch or Auto Switch) Also, turn on any feature that indicates “device-to-device sharing” (UPnP) o If the thermostat is online but showing offline within the app. If unsuccessful, review this support article.
- If you can’t control the thermostat’s temperature within the app, try restarting the app. o If there is no change following the restart, update or reinstall your app and try again. If unsuccessful, review this support article.
- Contact Support at 1-800-633-3991 or find a pro-installer in your area.
PAIRING A THERMOSTAT WITH A WIFI NETWORK
After pairing the thermostat in the Resideo App, follow these steps to configure. Then select the WiFi network and enter the password. Issues? Try the following.-
Turn off your phone’s mobile data and make sure that you are connected and registering through the same WiFi network that your thermostat is on.
- Or turn on “Airplane Mode” and then connect to the same WiFi network as the thermostat.
- If you are attempting to connect and register via a mobile hotspot, your phone and thermostat should be on the same hotspot network.
- If the thermostat is showing offline, try resetting your WiFi router.
- Make sure the network is a standard home network and does not require logging in from a web page, such as a guest network or business network.
- Make sure you’re connecting to a 2.4 gigahertz (GHz) network with its own network name. (Only the T9/T10 thermostats, C2 Camera, and Smart Home Security base station are compatible with 5GHz networks at this time)
- This specifically speaks to “Dual Band” routers which support both 2.4 GHz and 5 GHz networks.
- Many of these routers will allow you to configure separate Networks to connect to your phone or computer.
- These networks must be named discretely (HomeWiFi - 2.4 and HomeWiFi - 5) in order for Honeywell Home products to connect.
- Some equipment (mesh networks) may have features that allow the router to “move” devices to other bandwidths. Contact your router manufacturer for assistance disabling these features or setting up alternate networks.
- Make sure that you’re connecting directly to a router and not a router accessory. If possible, disconnect signal boosters and extenders until the thermostat connection is complete.
- Make sure your router hasn’t reached its max number of devices.
- Routers typically can only handle a specific number of devices. Refer to your router support or Internet Service Provider for assistance.
- Make sure your router is using Dynamic Host Configuration Protocol (DHCP).
- When a router is using DHCP, it automatically assigns internet protocol (IP) addresses to each device. Honeywell connected devices work best with DHCP. If your router does not use DHCP, contact your internet provider or router manufacturer for assistance.
- Make sure your router isn’t using any advanced security settings such as after-market firewalls or is connected to any network device, such as a switch or gateway that may have its own security.
- Make sure the WiFi network is using one of the following security protocols; other security protocols are not recommended.
- OPEN • WEP PSK • WPA TKIP PSK • WPA2 AES PSK • WPA2 MIXED PSK.
- Restart your thermostat to clear the short-term memory and reset router tasks.
- Unplug for at least 30 seconds before plugging back in.
- Still have issues? Contact Support at 1-800-633-3991 or find a pro-installer in your area.
COMPLETE THE SETUP BY REGISTERING YOUR THERMOSTAT