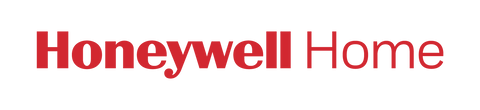First, choose your thermostat from the menu below. Then follow the directions for the type of reset you need. Try a different reset if the one you tried does not fix the issue.
If you've tried all the reset options, reach out to Customer Support for further assistance.
Call Support Chat with a specialistChoose your thermostat:
- T9
- T10
- T5+/T5/T6
- Smart/Lyric Round
- Smart WiFi 9000
- FocusPro 6000
- VisionPRO 8000
- VisionPRO TH8321WF
- Camera (C1, C2)
- Water Leak Detector
- Smart Home Security
Have a device that isn't listed here? Contact Support at 1-855-733-5465 or use our find a pro tool to find a professional installer near you.
T9 (RCHT9510WF, RCHT9610WF)
-
PERFORMING A FACTORY RESET
- Press the Menu icon
- Scroll down to “Advanced Setup” and select it
- Select “Reset”
- Select “Factory Reset”
-
PERFORMING A WiFi RESET
- Press the Menu icon
- Scroll down to “WiFi” and select it
- Select “Change Network”
- Select the new WiFi network and enter the password
-
PERFORMING A SCHEDULE RESET
- Press the Menu icon
- Scroll down to “Advanced Setup” and select it
- Select “Reset”
- Select “Schedule Reset”
-
PERFORMING A HOMEKIT RESET
- Press the Menu icon
- Scroll down to “Advanced Setup” and select it
- Select “Reset”
- Select “HomeKit Reset”
T10 (THX321WF)
-
PERFORMING A FACTORY RESET
- Press the Menu Icon
- Scroll down to “Thermostat Information
- Record the “Date Code”
- Press the “back” arrow, then scroll down to “Installer Options”
- Enter the Date Code when prompted to “Enter your password”
- Select “Reset”
- Select “Factory Reset”
-
PERFORMING A WiFi RESET
- Press the Menu icon
- Scroll down to “WiFi” and select it
- Select “Change Network”
- Select the new WiFi network and enter the password
-
PERFORMING A SCHEDULE RESET
- Press the Menu Icon
- Scroll down to “Thermostat Information
- Record the “Date Code”
- Press the “back” arrow, then scroll down to “Installer Options”
- Enter the Date Code when prompted to “Enter your password”
- Select “Reset”
- Select “Schedule Reset”
-
PERFORMING A HOMEKIT RESET
- Press the Menu Icon
- Scroll down to “Thermostat Information
- Record the “Date Code”
- Press the “back” arrow, then scroll down to “Installer Options”
- Enter the Date Code when prompted to “Enter your password”
- Select “Reset”
- Select “HomeKit”
T5+/T5/T6 (RCHT8610WF, RCHT8612WF, TH6320WF2, TH6220WF2)
-
PERFORMING A FACTORY RESET
- Press and hold Menu
- Press > until you see Reset, and then select it
- Press > until you see Factory Reset, and then select it
- Congratulations! You’ve reset your device! You can now configure your device for its new settings, either using the Resideo App, or on the thermostat screen itself.
-
PERFORMING A WiFi RESET
- Press and hold Menu
- Press > until you see Reset, and then select it
- Press > until you see WiFi, and then select it
- Congratulations! You’ve reset your device!
-
PERFORMING A SCHEDULE RESET
- Press and hold Menu
- Press [Symbol] until you see Reset, and then select it
- Press [Symbol] until you see Schedule, and then select it
- Congratulations! You’ve reset your device!
-
PERFORMING A HOMEKIT RESET
- Press and hold Menu
- Press > until you see Reset, and then select it
- Press > until you see HomeKit Reset, and then select it
- Congratulations! You’ve reset your device!
Smart/Lyric Round (TH8732WFH)
-
PERFORMING A FACTORY RESET
- Press and hold the Cloud Icon
- Press i until you see Reset, and then select it
- Congratulations! You’ve reset your device! You can now configure your device for its new settings via the “+” icon, or “Add new device” button on your Resideo App. You can also configure your thermostat on the thermostat screen itself using the Installation Guide.
-
PERFORMING A WiFi RESET
- Press and hold the Cloud Icon
- Press i until you see WiFi, and then select it
- Press i until you reach Setup, and then select it.
- Congratulations! You’ve reset your device!
- PERFORM A SCHEDULE RESET
- Press Menu
- Press Preferences
- Press Restore Default Schedule
- Congratulations! You’ve reset your device!
-
PERFORMING A HOMEKIT RESET
- Press and hold the Cloud Icon
- Press i until you see HomeKit Reset, and then select it
- Congratulations! You’ve reset your device!
Smart WiFi 9000 (RTH9580WF, RTH9585WF, TH9320WF)
-
PERFORMING A FACTORY RESET
- Press Menu, and then select Preferences
- Press Restore Factory Defaults
- Select Yes
- Congratulations! You’ve reset your device!
-
PERFORMING A WiFi RESET
- Press Menu
- Press WiFi Setup
- Congratulations! You’ve reset your device!
-
PERFORMING A SCHEDULE RESET
- Press Menu
- Press Preferences
- Press Restore Default Schedule
- Congratulations! You’ve reset your device!
FocusPro 6000 (TH6320WF1, RTH6580WF)
-
PERFORM FACTORY RESET
- Press and hold ↑ and Fan
- Change the number on the left to 90, and the number on the right to 1
- Press Done
- Congratulations! You’ve reset your device! You can now configure your device for its new settings on the thermostat screen.
-
PERFORM A WiFi RESET
- Press and hold ↑ and Fan
- Change the number on the left to 39, and the number on the right to 0
- Press Done
- Congratulations! You’ve reset your device!
-
PERFORM A SCHEDULE RESET
- Press and hold ↑ and Fan
- Change the number on the left to 85, and the number on the right to 1
- Press Done
- Congratulations! You’ve reset your device!
VisionPRO 8000 (TH8320WF, RTH8580WF)
-
PERFORM FACTORY RESET
- Press System
- Press and hold the blank box in the center
- Change the number on the left to 0710, and the number on the right to 1
- Press Done
- Congratulations! You’ve reset your device! You can now configure your device for its new settings via the thermostat screen.
-
PERFORM A WiFi RESET
- Press System
- Press and hold the blank box in the center
- Change the number on the left to 0900, and the number on the right to 0
- Press Done
- Congratulations! You’ve reset your device!
-
PERFORM A SCHEDULE RESET
- Press System
- Press and hold the blank box in the center
- Change the number on the left to 0165, and the number on the right to 1
- Press Done
- Congratulations! You’ve reset your device!
VisionPRO TH8321WF
-
PERFORM FACTORY RESET
- Press Menu
- Go to Dealer Information
- Scroll to the bottom and write down the date code
- Press Done
- Scroll down to Installer Options
- Enter the date code.
- Select Reset to Defaults.
- Select Yes
- Congratulations! You’ve reset your device! You can now configure your device for its new settings via the thermostat screen.
-
PERFORM A WiFi RESET
- Press Menu
- Press i until you see WiFi Setup
- Select WiFi Setup
- Congratulations! You’ve reset your device!
-
PERFORM A SCHEDULE RESET
- Press Menu
- Press i until you see Preferences, and then select it
- Press i until you see Default Schedule, and then select it
- Congratulations! You’ve reset your device!
Camera (C1, C2)
-
PERFORM FACTORY RESET
- Press and hold the reset button for 45 seconds
- Congratulations! You’ve reset your device! You can now configure your device for its new settings via the “+” icon, or “Add new device” button on your Resideo App.
-
PERFORM A WiFi RESET
- Press and hold the reset button for 45 seconds
- Congratulations! You’ve reset your device!
Water Leak Detector
-
PERFORM FACTORY RESET
- Press and hold the reset button for 45 seconds
- Congratulations! You’ve reset your device! You can now configure your device for its new settings via the “+” icon, or “Add new device” button on your Resideo App.
-
PERFORM A WiFi RESET
- Press and hold the reset button for 45 seconds
- Congratulations! You’ve reset your device!
Smart Home Security
-
PERFORM FACTORY RESET
- Press and hold the action button for 30 seconds
- When prompted, press the action button once again
- Congratulations! You’ve reset your device! You can now configure your device for its new settings via the “+” icon, or “Add new device” button on your Resideo App.
-
PERFORM A WiFi RESET
- Press and hold the action button for 30 seconds
- When prompted, press the action button once again
- Congratulations! You’ve reset your device!
Troubleshoot Additional Thermostat Issues
Check You Thermostat Wiring Capability