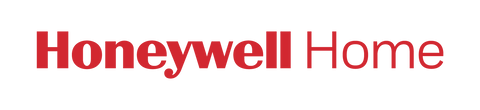When you cross your geofence boundary, Honeywell Home can use your smartphone's location and update devices to your preferred Home or Away settings.
You can set up geofencing by following these steps:
- Log into the Resideo Application
- Select the Main Menu icon at the top left of the screen
- Select the "Geofence" menu under ?Automation?
- Select the toggle next to ?Geofence This Location?
- Select "Geofence Radius?
- Ensure that the center of the geofence is on your home?s location. If it is not, you can click on the arrow icon at the top right of the screen to adjust
- Drag the outside edge of the geofence to adjust as desired
When setting the boundaries of your geofence, consider how you might interact with the area around your home. If possible, keep your geofence away from roads and highways that you might travel on that do not necessarily indicate that you're on your way home. Adjust your geofence radius to catch only the routes that would indicate that you're on your way home or away.
NOTE: The radius shown in the Resideo App is an approximation. Actual geofence boundaries will vary slightly based on GPS accuracy. If you're experiencing unexpected behavior, slight adjustments to your radius may be necessary.
If you are experiencing any issues or difficulties with geofencing not working as expected, check the following on your phone.
Location Services
Ensure the Resideo App has full access to Location Services. iOS and Android will require different settings to be modified
For iOS, set Location Services to "Always" in the Settings Menu.
 For Android, give Honeywell Home permission to "access precise location" in the Permissions menu.
For Android, give Honeywell Home permission to "access precise location" in the Permissions menu.
App in Background
The Resideo App will run in the background and utilize location services to manage geofence events.
Use of Battery and Performance ?Optimization Apps?
Any use should be set to exclude Honeywell Home; ending background services for Honeywell Home can create inconsistency in geofence reporting.
Additional Users/Devices
With multiple users/devices, the geofence event triggers when the first person arrives and when the last person leaves.
One User Account for Each Device Every device should have their own Honeywell Home account. Using both a work and personal phone should use two accounts.
Tablets Excluded
Tablets are automatically excluded from geofence.
Geofence by Location
All users shared to a Location with geofence enabled are automatically included in geofence rules. Each user needs to enable Location Services OR make themselves appear away at all times by 1) exiting the geofence and 2) disabling location services (so they never appear home).
If you are still experiencing difficulties with geofencing, please reach out to Resideo Customer Care or call 1-800633-3991.